Do you also love connecting with people over social media, but that should be different from the other platforms? Then we have an app that could fit your search.
Discord is a platform where you can connect with people over texts, voice calls, and even video calls, and that too without sharing your digits with them. Just create a Discord account using your email id and share that with your friends, and you are all set to start your Discord journey.
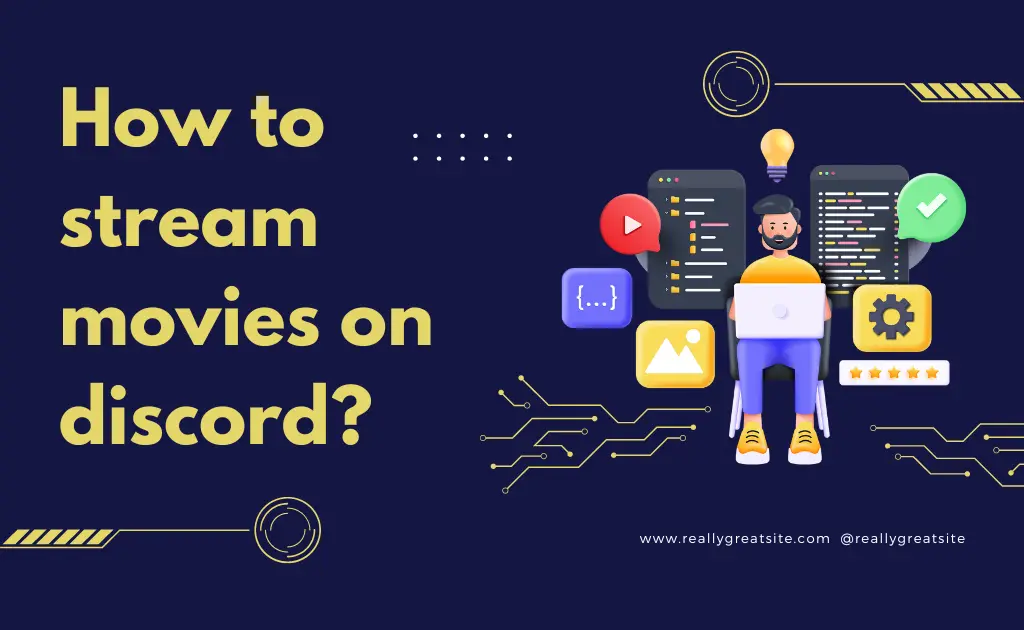
You can create groups with your family and friends and enjoy being on the same platform together. From joining a video call with over 100 participants to watching movies just by sharing your screen.
If you didn’t know that you can watch a movie with your friends and haven’t used the feature yet, we guess this article would be an ideal match for your curiosity. We’ll help you by showing you how you can stream movies over discord and cant watch them along with your family and friends.
We’ll also cover your various questions on how authentic or legal it is to stream movies over discord, can you stream other third-party movie streaming apps on discord, or can you watch more than a single stream over discord simultaneously.
How to stream movies on discord?
Who doesn’t love watching movies? And the fun gets doubled when you watch them with your friends and family. There is no need to download movies when you can stream them from various third-party streaming apps.
Follow the below-mentioned steps to stream movies on discord –
- Using your web browser, open the desktop version of discord
- Login using your credentials
- Then go to the setting after pressing the tab on the left bottom corner
- Scroll down to find ‘Activity Status.’
- After clicking it, you’ll find it shows ‘No games detected.’
- Click on that and then select the browser from where you want to stream the movies
- Go back to the main screen and start sharing your screen
- Select the browser you previously selected and then click on ‘Go Live.’
That’s it. Follow these simple steps, and you can enjoy streaming movies with your family and friends. Remember to log in to the streaming platform on the web browser before you stream so that you don’t won’t have to login in the middle of the stream.
How to share screen on discord with Audio?
Sometimes when you share your screen on discord with your fellow partners, they cannot hear your Audio. It’s just your screen that is being shared, not the Audio.
This issue could be resolved using various methods such as –
- Restarting your computer
- Updating the drivers
- Changing the Discord Setting to default
- Reinstalling the Discord app
The most commonly used method is changing the discord setting to default.
To change the discord setting to default, follow these steps –
- Launch the PC software Discord.
- Then go to the settings at the left bottom
- Under ‘App Setting,’ click on ‘Voice and Video.’
- A page will open; scroll down at the bottom
- Click on ‘Reset Voice Setting’
Once you are done clicking, a reconfirmation message will appear. Click on ‘Okay’ and proceed. Once you are done following all these steps, you are good to go. Just restart the app again and share your screen along with the Audio.
You can go for the others if this process doesn’t work well.
How to stream movies on discord without the black screen?
Does it happen to you, too, that whenever you share your screen to stream movies using any other third-party app, a black screen appears rather than the movie/clip you are streaming? Don’t worry, and we are there to solve this issue.
Follow the below-mentioned steps to stream movies without the black screen –
- Open your computer’s web browser.
- On the top right corner, you’ll get three dots. Click on that
- After clicking on that, go to ‘Settings.’
- Then click on ‘Advanced Setting.’
- Then select ‘System’ and disable ‘Use Hardware Acceleration when available.’
- Return to the Discord app and go to ‘Voice Channel.’
- Enable screen sharing
- Then go to settings on discord
- Scroll down and then go to Advanced under App Settings
- Then disable ‘Hardware Acceleration
With these steps, you can share your screen without facing the black screen issue and enjoy watching movies with your friends.
How to Stream Youtube Movies on Discord?
This feature is not completely rolled out on all the platforms, but it is expected to be by the end of October. So if you cannot see this feature on your discord server, wait for a couple of months, and you will be able to find that too on your device.
Follow the below-mentioned to stream youtube movies on discord –
- On the bottom left corner, you’ll find a rocket-shaped icon. Click on that
- Then you’ll find a feature to watch Youtube together
- Click on ‘Watch together session.’
- Once you click on it, you need to accept the Youtube terms and conditions
- After that, you’ll see another pop-up. Click on ‘Authorise’
Once you are done following these steps, you can watch Youtube Movies and videos without hassle. Although you watch Youtube movies, you’ll still be able to see ads mentioned in the terms and conditions of the usage.
Why can’t I stream movies on discord?
If we talk in legal terms, streaming movies on third-party apps that provides premium subscription plan is illegal, and you can face repercussions for that.
Still, if you aren’t amongst those streaming using those apps, then there could be a couple of reasons for the stream not being shared.
- Weak internet connection
- Non-addition of streaming platforms
- Prohibited permissions
- Older version of the app
Solution –
- Poor internet connectivity – you might either contact your customer service or if you are using wifi, then you must set your pc close to the router to get a closer range with a higher speed
- Non-addition of streaming platforms – we have already discussed how to add streaming platforms over discord in this segment. You can follow those steps to work it out.
- Prohibited permission – You need to run the Discord app as an administrator and then enable the permission for screen sharing.
- Older version of the app – if this is the scenario, all you can do is update the app. Sometimes older versions don’t run as smoothly as the newer ones and malfunction.
How to watch movies on discord with friends on the phone?
Nothing beats the fun of watching a movie along with friends. But sometimes you get in a situation where you don’t have a pc to watch on, and the last option that stays is watching the movie on the phone.
You can share your screen on a mobile app to stream the movie and enjoy the saga.
Follow the steps to watch movies on discord with your friends –
- Go to the third-party app from where you want to stream the movie.
- Select the movie or show you want to stream
- Then go to the Discord app, and at the bottom of the screen, you’ll find the option to share your screen.
- Click on that and select the third-party app where you have already selected the show.
Using this method, you can even share your screen on your smartphone and can stream movies along with your friends and chill around.
Just a reminder again that streaming movies and shows from third-party apps like Amazon Movies, Apple Movie, and many other apps that offer paid subscriptions is illegal. You can face copywriting issues if you get caught. To avoid such situations, create a server on discord with the ‘Invite Only’ option so that you can only add people you want to, and the number of participants gets limited.
You can even do that if you want to watch multiple streams, but not with the default app setting. You need to install a couple of third-party apps like Twitch for that. These apps make watching multiple streams easy, and you can enjoy their other benefits too.
So, we hope this article helped you clear your queries regarding streaming movies on discord with your friends and families. Just hop on to the app, make a few changes as described, and you are all set to have an hour’s blast.

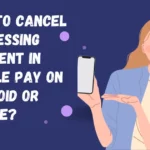

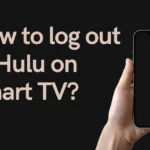
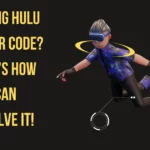
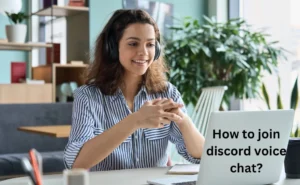
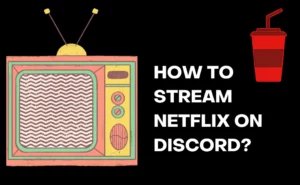
![How to Earn Free Bitcoin with Cash App Bitcoin Boost [2023]? Free Bitcoin with Cash App](https://smashybrick.com/wp-content/uploads/2022/05/Free-Bitcoin-with-Cash-App-300x185.webp)


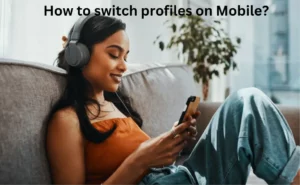
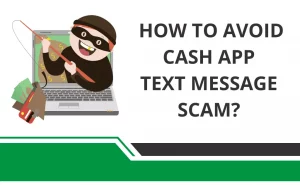
![How to Use Discord to Xbox [Complete Guide 2023]? What are Discord and Xbox Insider](https://smashybrick.com/wp-content/uploads/2022/07/What-are-Discord-and-Xbox-Insider-300x185.webp)