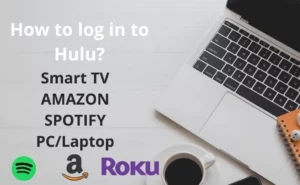Ever come across a platform that offers thousands of movies, Tv Shows, and Cartoons? If not, you probably haven’t tried one of the largest streaming platforms yet! Yes, giving a shout-out to Hulu, of course.
Since the platform was launched for public access in 2008 in the United States, it has ruled the hearts of several users. Not just the content it offers, but everything from the user interface to affordable subscriptions, Hulu will surprise you time and again!
As mentioned, Hulu only limits its services to users in the United States. Moreover, Hulu also decides upon the number of regional TV channels that should be allowed to users based on the place they live in. Hence, it’s extremely important to set the right location, but time and again, we have encountered several users facing issues in enabling the location service for Hulu.
If you are facing similar issues, don’t stress yourself out; we have covered you with the tested methods to enable location services. Here we go!
How to enable location services for Hulu?
Enabling location services for Hulu is important, which is done by the company as part of system recommendations. It is not difficult to enable location. Still, we have mentioned here how it is done.
First, ensure that the location is enabled on your device’s settings. If you have already enabled the location on your device, follow these steps to get the job done!
On mobile:
If your is android, then,
- Open ‘settings app’ on the Home screen.
- Find ‘security & location’ and head to the ‘location’ and click on it.
- Next, you need to toggle the preference to “On.”
- Under ‘recent location request,’ glance at all those applications that have access to your location. If you find Hulu on it, that’s great. If not, make sure you enable it for Hulu as well.
If you are using iPhone or iPad:
- Go to the app settings and select ‘privacy.’
- Under that, look for ‘location services.’
- If the service is on Off mode, turn it “On.”
- Now, just on any other mobile, scroll down until you find Hulu in the list of applications. Turn it on specifically for Hulu.
On Chrome-
It’s quite easy to switch on-location addresses on chrome. Here’s how you have got to do it:
- On your chrome page, in the top-right corner, find three vertical dots and click on them.
- Find settings and click on ‘privacy & security and go to ‘site settings.’
- Go to locations under the permission tab and see if Hulu is permitted with location access or not.
If it’s not permitted, simply enable the permission for Hulu, and you will be done!
On Macbook–
First and foremost, you might have to follow extra steps if you are enabling the location services on Mac Book. The reason is that MacBook does not allow location access to third-party or inbuilt apps.
So, here’s what you can do!
On your Macbook, click that apple menu. Then go to ‘system preference.
- There tap on ‘Security & privacy, then click on ‘Privacy.’
- If it is locked at the bottom, unlock it to set up a preference panel.
- Then click on location services on the left.
- Select ‘enable location services’ then go to
- ‘find my apps’ in the list of apps that you have on your MacBook.
- Find Hulu and enable it.
Note: You need to ha e wifi connection for your MacBook to trace your exact location.
How to change location on Hulu?
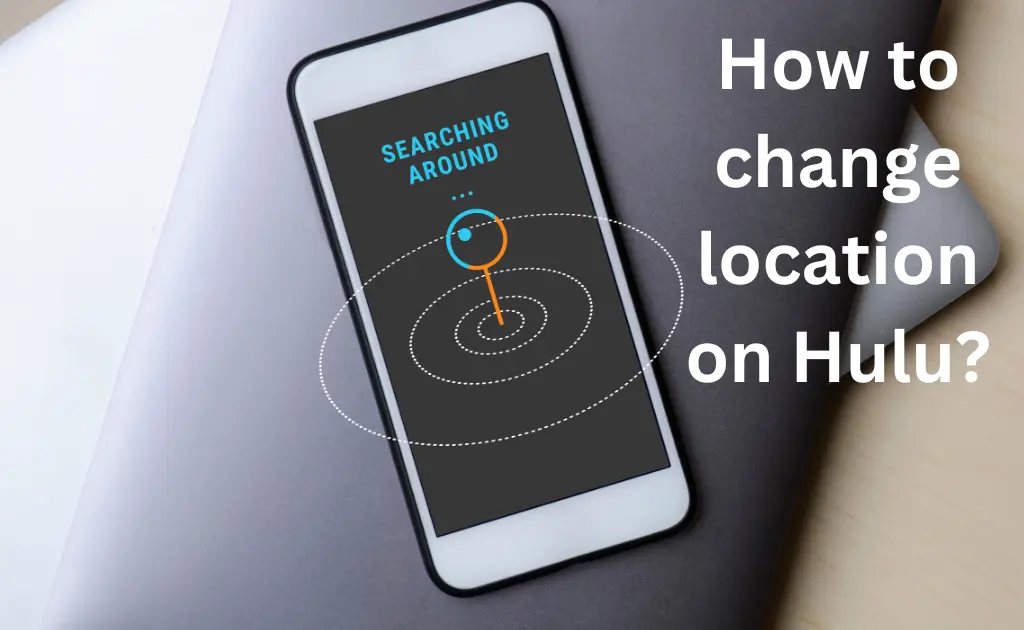
When talking about the location settings, know that this is completely based on your chosen plan for the Hulu app.
For example, suppose you have selected Hulu+ Live TV. In that case, you need to get connected to a specific home network that is completely different from mobile internet or wireless network, hotspots, or shared wifi.
You can change the current network four times a year and need to log in separately on those devices every 30 days, be it staying at the same home or having moved to a different place.
Now, there are two ways to change the Hulu network.
- By changing the Home network
- Using VPN
Changing the home network:
- With the help of a living room device, log in to the network
- Go to the ‘accounts page’ on the computer or laptop or a browser if on the phone,
- Go to ‘Privacy & settings,’ then click on ‘set’ or ‘change home’ and edit the changed location.
Follow these steps by Using a VPN:
Although we know that GPS and IP addresses trace the location, VPNs often do not follow this method. Rather it is better to choose a VPN that follows both of them, Surf shark. You can use other VPNs, too, whichever is fast, secure, and protected. This is for android users.
- You need a subscription from Surf shark web or another similar service provider.
- To download the surf shark app on your android device and open it.
- Go to settings and scroll to ‘advance settings.’
- Enable ‘override GPS location’; if the popup asks about modifying the device’s settings, then choose ‘let’s go.’
- Now click ‘open settings’ on android.
- Click on ‘about phone.’
- Click on ‘built number’ 7 times, and you will receive a message saying that you have come to ‘developer mode.’
- Get back to the Surf shark app, click next
- Again, back to android settings, open the settings
- Tap ‘select Mock location app’ and then on surf shark
- Back to surf shark.
- Get back to the surf shark app; now, the long setup process should be completed.
- Tap on ‘close’.
For revision, connect to a server and open the maps app. Check the current location, if matched, then thankfully, it will work, and you can use Hulu without any problem.
What about changing the home network on Hulu?
A home network means a network that should be completely residential and non-mobile, excluding shared spaces of buildings or offices. It also means that you will get access to location-specific channels for tv and other shows by enabling a home network.
If you don’t have such a residential network, you probably can’t sign in for Hulu+ Live Tv.
And, if it is on mobile then as said earlier, the mobile network or internet won’t work too.
All the changes can be done twice a year and once every 30 days. Otherwise, it will show an error.
How to trick Hulu’s live location?
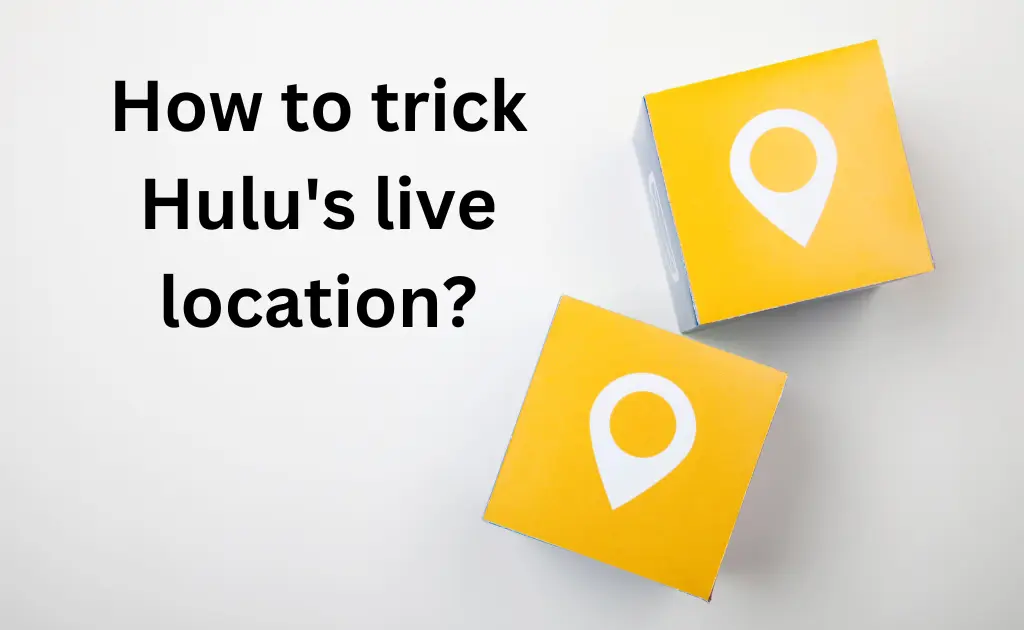
Well, if you are a non-resident of the US and want to install Hulu, you can track the IP address that is life, tracking the geographic location of your device settings. For this, you need to fool the IP address; certain VPN software needs to be downloaded. Some of the recommended ones are:
1.CyberGhost
2.ExpressVPN
3. Surf shark
4.NordVPN
5.AtlasVPN
After this, you need to connect with a premium VPN like ExpressVPN with US servers so that the IP servers can break open and let you watch Hulu (but with Hulu+ LiveTV and subscription). To know how the process happens, look up ‘using a VPN’ instructions to complete the setup and finally be able to fool the entire location system.
FAQs
Does Hulu need your location?
Definitely yes! Hulu works by tracking your current location or address and will stream channels as per that location. For example the CBS channel might be available on your network but may not be available to others. Hulu is strict with its policy of not sharing, but you can definitely trick them!
How does Hulu determine location?
Hulu can track location by GPS, IP address, zip code, etc. As long as you have an active connection to the home network, it remembers until you change it or used to log in using the same network even if you are out. Or using a VPN with the help of a list of US servers to connect to, it can track the location.
How to fix the Hulu location error?
If it shows an error, you haven’t logged in to the device after 30 days or have changed location more than four times a year. Or maybe connected to some other network than the one in your home.
You can still fix this problem by referring to a section in this article: ‘How to enable location services in Hulu?’
For the time being, try this method too:
- Unplug the router and plug in the ethernet cable directly to the device
- Follow the prompts to start to connect to the connection.
- Once done, sign in again and go to ‘account’ settings, then ‘set or change home.’
By now, it should connect and work smoothly again, unplugging this and reconnecting to the router from the computer and getting the home network to run like before! Log in to all devices freshly, and you will be connected.
If it persists, do call the support team to get better assistant in resolving the problem.



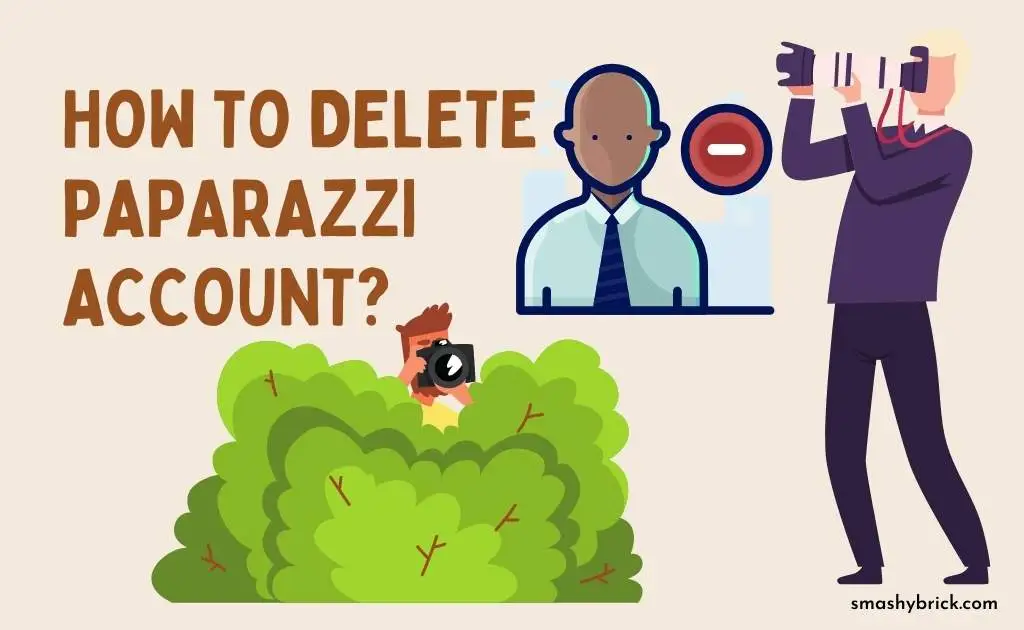

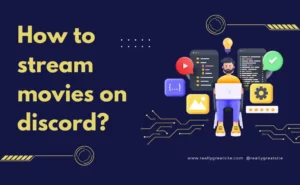
![How to Earn Free Bitcoin with Cash App Bitcoin Boost [2023]? Free Bitcoin with Cash App](https://smashybrick.com/wp-content/uploads/2022/05/Free-Bitcoin-with-Cash-App-300x185.webp)
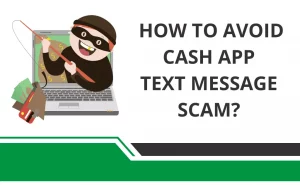
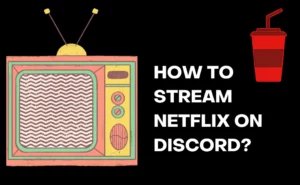
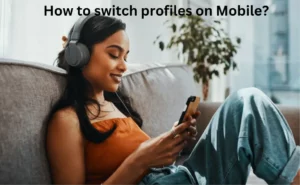
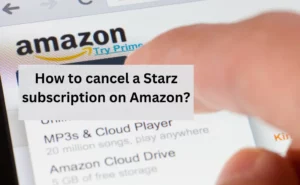
![How to Enable Bitcoin Wallet on Cash App [Complete Guide 2023]? Enable Bitcoin Wallet on Cash App](https://smashybrick.com/wp-content/uploads/2022/05/Enable-Bitcoin-Wallet-on-Cash-App-300x185.webp)