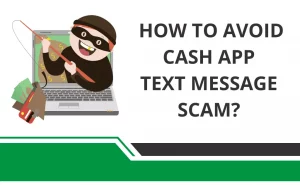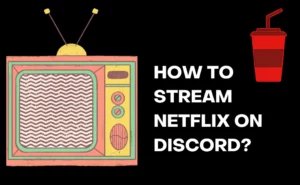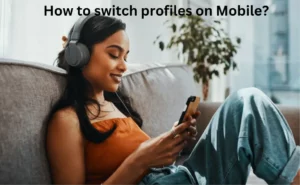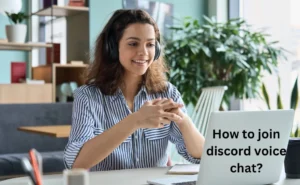Hi there, lover of photography! If you’re an avid Apple fan who enjoys taking pictures, iCloud is your reliable companion for safeguarding those priceless moments. However, are you making full use of it? We’ll look at several tips and tricks in this article that will enable you to utilize iCloud Photo Backup to its fullest.

Understanding iCloud Photo Backup
Before we dive into the nifty tricks, let’s first grasp what iCloud Photo Backup is all about. It’s like having a virtual photo album that’s always there for you. This Apple service automatically stores your photos and videos in the cloud, ensuring you can access them from any Apple device. If you want to browse through how to back up photos to iCloud, click https://setapp.com/how-to/securely-back-up-photos-with-iphoto-for-mac. The blog provided by the Setapp blog provides detailed information on the ways to back up photos to iCloud. However, you can continue reading through the tips and tricks to maximize iCloud photo backup.
Tip 1: Check Your Storage
First things first, check your iCloud storage. Apple throws in a complimentary 5GB, but if you’re a photo fanatic, you’ll gobble that up in no time. Invest in a larger storage plan to bid farewell to those annoying “Storage Almost Full” warnings.
Tip 2: Turn on iCloud Photo Library
Now, let’s get the magic started. Enable iCloud Photo Library, the wizardry that synchronizes your photos across all your Apple devices like clockwork. Head to Settings, tap your name and dive into iCloud. From there, select Photos and flip the switch for iCloud Photo Library.
Managing Photos Efficiently
Once you’ve got the basics down, it’s time to whip your photo collection into shape.
Tip 3: Optimize iPhone Storage
iCloud can be your storage-saving superhero. Just waltz into Settings, tap Photos, and choose “Optimize iPhone Storage.” This neat trick keeps lower-resolution versions on your device while the full-resolution gems are safely stashed in the cloud.
Tip 4: Create Albums
Stay organized by crafting albums to group your photos by events, places, or themes. Open up the trusty Photos app, tap the “+” sign, and select “New Album.” And guess what? You can even whip up shared albums for hassle-free photo-sharing fiestas with your peeps.
Enhancing Photo Security
Keeping your photos secure is a must, and here are some tricks to help you do just that.
Tip 5: Enable Two-Factor Authentication
Extra layers of security are never a bad idea. Set up Two-Factor Authentication by marching into Settings, tapping your name, and selecting Password & Security. From there, activate Two-Factor Authentication, and you’ll have your iCloud fortress even more fortified.
Tip 6: Use Private Albums
For photos that you’d rather keep away from prying eyes, the “Hidden” album is your go-to hideaway. A simple tap on the photo you want to conceal, select the share icon, and voilà – choose “Hide” to keep your personal images truly personal.
Also Rea
Backing Up and Restoring
Backing up is the unsung hero of photo preservation. And yes, restoring them is possible, too!
Tip 7: Regularly Back Up
Your photos should be merrily backing up to iCloud, but why not give them a gentle nudge every now and then? Head to Settings, find your name and then venture into iCloud. There, you’ll spot “iCloud Backup.” Hit “Back Up Now” to make sure your memories are safe and sound.
Tip 8: Restore Deleted Photos
Oops, did you accidentally delete a cherished photo? No worries! You can recover photos that you’ve sent to the digital abyss. Just move on over to the Photos app, tap “Albums,” and you’ll find the “Recently Deleted” folder. In there, select the photo you want to resurrect and tap “Recover.”
Sharing Photos Easily
Sharing your visual masterpieces with friends and family is a breeze with iCloud.
Tip 9: Use Shared Albums
Shared Albums are your ticket to group photo-sharing paradise. Create a shared album, invite your buddies, and let the memories flow in. It’s a fun and collaborative way to relive those unforgettable moments.
Editing Photos in iCloud
Did you know iCloud isn’t just a photo vault? It also offers some nifty photo editing tools to give your snapshots a touch of magic.
Tip 10: Editing in iCloud
Open up the trusty Photos app, find the photo you’re itching to enhance, and hit that “Edit” button. From there, you’ll find a treasure trove of options, from adjusting brightness to cropping and even adding cool filters. The best part? These edits sync across your devices, ensuring your pictures always look their absolute best.
Optimizing for Low Connectivity
Picture this: You’re in a place with a slower-than-a-sloth’s-pajamas internet connection. What do you do? Fear not; iCloud Photo Backup can still save the day.
Tip 11: Use Wi-Fi Only
To avoid guzzling your mobile data when uploading photos, sneak into Settings, tap Photos, and give “Use Cellular Data” a rest. This way, your photos will only hop onto the cloud when you’re wrapped in the comforting arms of a Wi-Fi network, preserving your precious data for other adventures.
Creating Photo Books
Have you ever thought about turning your digital memories into a tangible keepsake? iCloud’s got your back on this one!
Tip 12: Create a Photo Book
Fire up Apple’s Photos app and let your creativity soar. Design and order high-quality photo books with your most cherished memories. Pick your top photos, arrange them in a book, and voila, it’ll be at your doorstep before you can say “cheese!” It’s an enchanting way to relive your moments in a format you can touch and feel.
Stay in the Picture
With these tips, tricks, and answers to common questions, you’re now armed to the teeth for an epic iCloud Photo Backup experience. Go on, capture those moments, and trust iCloud to be your ever-reliable guardian of your treasured memories.



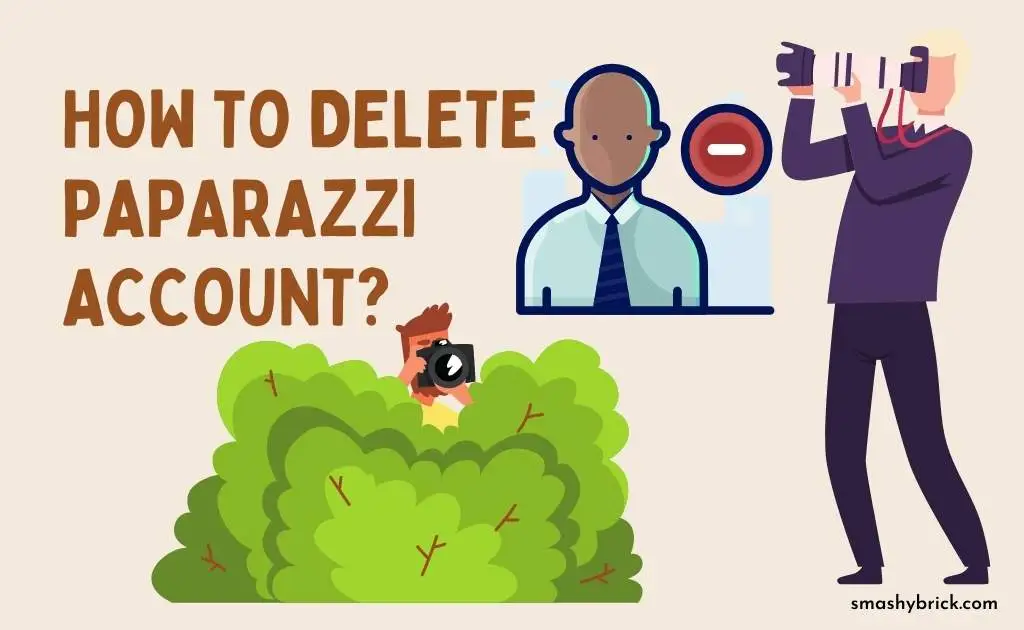

![How to Earn Free Bitcoin with Cash App Bitcoin Boost [2023]? Free Bitcoin with Cash App](https://smashybrick.com/wp-content/uploads/2022/05/Free-Bitcoin-with-Cash-App-300x185.webp)