Cash App is an excellent app to transfer money and go cashless. Opening an account in Cash App is very easy, which will enable you to transfer funds from other users within the nation in real-time without waiting. With times changing, users now have their Cash App QR codes printed out for easier transactions.
Also, with a debit card associated with a current bank account, you may make deposits into your Cash App account. Alternatively, you can transact cash from your Cash App account to your bank account. It does not take more than two to three days to reflect. Cash App has two essential functions: making payments to others and receiving payments. But the question may arrive how do I print my Cash App QR code? Well, to know more about Cash App, go through the entire article.
What is the Cash App QR code?

The primary use of QR codes is to allow people to make payments without using electronic transactions. In addition, the use of QR codes simplifies and automates the payment transaction procedure. The Cash App Card may be activated by scanning the QR code.
Additionally, you will receive a QR code inside the Cash App that will come in handy when accepting payments. Cash App customers will receive a QR code that will allow them to start their Cash Cards on Cash App. You should use this QR code to unlock your Cash App Card, allowing you to make use of all of its noteworthy features.
Also Check:- How to Get Cash App QR Code?
How to print my Cash App QR code?
Except for the tools required to produce the QR code in the first place, you will need no extra software to send QR codes to the printer. If the image of your QR code is with you, you can print it on a piece of paper, booklet, poster, or pennant sign to promote your business. Due to the ease with which QR codes may be scanned, printing QR codes on paper is a practical method of reaching those who use mobile phones.
Also Check:- How to Activate Cash App Card Without QR Code?
How to scan Cash App QR code print?
Cash App QR code Scanner is a tool that can be used to scan all types of QR codes. Make cashless payments quickly and effortlessly by scanning the Cash App QR code or other UPI QR codes. All you have to do is open the Cash App, scan the QR code, and confirm your payment in order to complete the transaction. Making payments with Cash App’s ‘Scan to Pay ‘feature is very rapid when compared to other payment methods that need you to key in the recipient’s information manually.
What you need to know about scanning to pay with Cash App:
● Open the Cash App and sign in to your account with it.
● To access your profile, heed towards the upper right side of the screen and tap on it.
● Select the QR code scanner, which may be found in the upper left corner of the display.
● A QR code will be displayed, which will allow others to pay you by scanning the code.
● Click on the “SCAN” button, which is located directly below your QR code.
● You may pay someone else by scanning their QR code.
● To return to the previous page, click on “My code.”
● To return to the main page, use the Back button on your keyboard.
How to download Cash App QR code?
To have a Cash App QR code print, please follow the instructions:
● Cash App should now be open, and you should log in.
● Go to the upper right-hand corner and click on it to access your profile picture.
● To access your QR code, go to the right-hand side of the page, next to your profile photo.
● If the person to whom you intend to deliver your QR code is within reach, you may instruct them to take a screenshot of your screen.
● If the individual isn’t there, you may still give them the same message by capturing a screenshot and sending it to them.
● However, you will have to click on the indicator icon and then determine one of the sharing alternatives from the drop-down menu.
Cash App QR code print uses

The QR code payment method has become so popular that even much smaller businesses are displaying the QR code for contactless payments to accommodate customers.
The Cash App app account that you already have is already configured to accept and make payments using QR codes for purchases and receipts. You will find the scan button on the upper-left side of your profile page. To scan a QR code in the Cash App, tap on it and follow the on-screen instructions. Because of the Cash App, it is now much easier to receive and transfer money to family members, friends, and colleagues. Previously, it was not easy to send and receive money.
How to print transactions from Cash App?
To see a monthly Cash App statement, please follow these steps:
● On the Cash App’s home screen, choose the profile icon to edit your information.
● Then, select the option called ‘personal’.
● Heed to the documents down there.
● Monthly Statements from a drop-down menu
● Choose a month from the drop-down menu.
● A screenshot can be taken and printed.
Can I print my Cash App QR code?
Yes, you can print your Cash App QR code with ease following the steps mentioned above. “Print my Cash App QR code” is one of the most searched google terms which shows just how many people wish to have their QR code printed out for easier means of transactions. Different types of businesses, be it a small shops or big restaurants, print the QR code and put it in their shop. It is not only convenient for the customers to pay easily and quickly but also saves your time.
Conclusion
To conclude, Cash App is one of the most reliable and secure ways of doing cashless transactions. We have significantly discussed people’s queries as if how to print my Cash App QR code and Cash App usage in the simplest way. Furthermore, we have included straightforward and safe procedures for sharing the Cash App QR code as well as the method for creating the code. As a result, we encourage our readers to read this article through to the finish in order to have a thorough understanding of the issue.



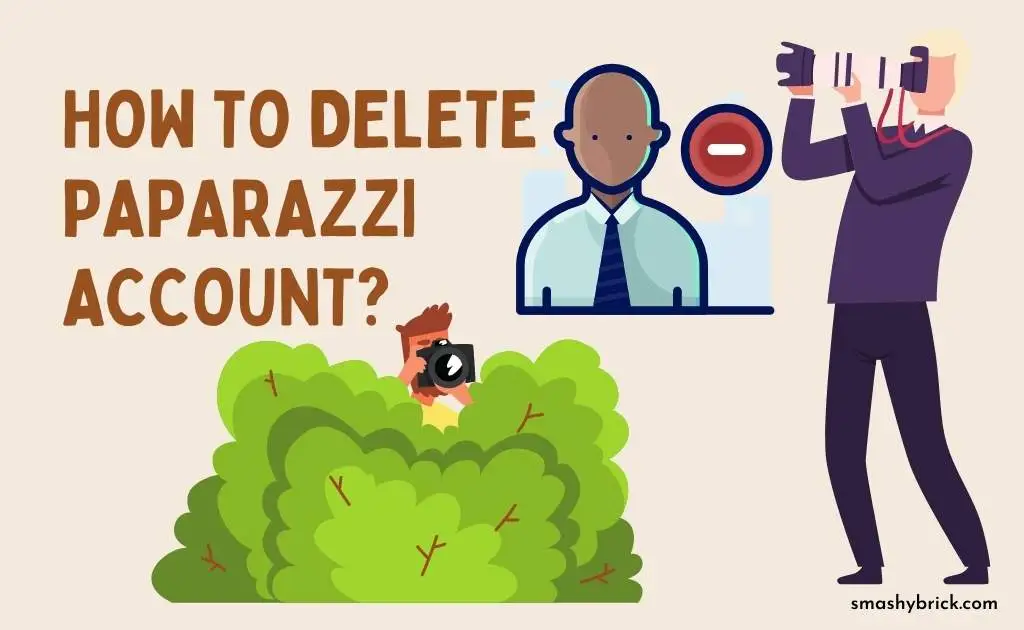


![How to Earn Free Bitcoin with Cash App Bitcoin Boost [2023]? Free Bitcoin with Cash App](https://smashybrick.com/wp-content/uploads/2022/05/Free-Bitcoin-with-Cash-App-300x185.webp)
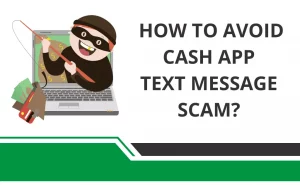

![What is Cash App Cashtag? Complete Cashtag Tutorial [2023] Cash App Cashtag Tutorial](https://smashybrick.com/wp-content/uploads/2022/02/Cash-App-Cashtag-Tutorial-300x185.webp)
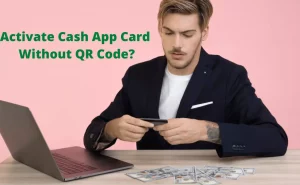
![How to fix "Cash App Unable to Sign in on this device" [2023]? Cash App Unable to Sign](https://smashybrick.com/wp-content/uploads/2022/04/Cash-App-Unable-to-Sign-300x185.webp)
![How to check cash app card balance [All Methods 2023]? cash app card balance](https://smashybrick.com/wp-content/uploads/2022/04/cash-app-card-balance-300x185.webp)